Apple TVとMacを連携して使ってみる
 (引用元:https://www.apple.com/jp/appletv/)
(引用元:https://www.apple.com/jp/appletv/)
MacもしくはiPhoneユーザーなら家にあるとかなり役立つApple TV。
iPhoneから十分使えるんですが、 作業している時はiPhoneからRemote Appを使うと、なんか煩わしい。
なので、一般的な活用例+ちょっと便利な使い方をまとめておく。
TVを拡張ディスプレイとして

メニューバーのディスプレイアイコンをクリックしていくだけで拡張ディスプレイやミラーリング先としてTVを使うことができます。
また⌘+F1で拡張とミラーリングを切り替えできます。
このアイコンは設定>ディスプレイ>アイコンをメニューバーに表示で表示させることができます。
TVを外部スピーカーとして
 実は
実はOptionキー+clickで表示するメニューの切り替えが可能なんです。これを知らない人は意外といると思う。
サウンドアイコンの場合はサウンドの入力元/出力先を指定することができます。 これで何がいいかというと、
ファンクションキーのVol Up/Downで音量が調節できること。
iPhoneやMacアプリのAir Playだと音量調節がTVのリモコンじゃないとできないので面倒なんですよね。。。
ちなみに拡張ディスプレイ化すると勝手に出力先がTVになりますが、拡張ディスプレイ化した後にこの手法を用いればMacを出力先に戻すこともできます。
これで、Sound CloudをTVで垂れ流しにしながら作業できるで!!!!!!!
Option+Clickの小ネタ
同様にWi-FiアイコンやBluetoothをクリックすると、SSIDや電波強度、セキュリティなどの情報を見れたりします。
Apple TVをMacのキーボードから操作する。
操作を一元化したくなる気持ちが分かる方は多いのではないでしょうか。
iPhone Remote App → Apple TVが、標準だと思いますが、作業中に操作するためだけにiPhoneを持って→アンロックして→Remote App探して→ペアリングされたなかったらペアリングして・・・って面倒くさい!! 付属のリモコンは文字入力が面倒くさいし、出すのも面倒。
なので作業中は1keyboardがめちゃくちゃはかどります。有料ですがSimple but Enough.
BluetoothでApple TVとMacをペアリングしておけば後はショートカットでいつでも連携/切り離し可能です。
 こんなポップアップが出たら後は操作可能。
こんなポップアップが出たら後は操作可能。
基本操作は3つ
- Arrow key
- Esc key
- Return key
clip boardの共有
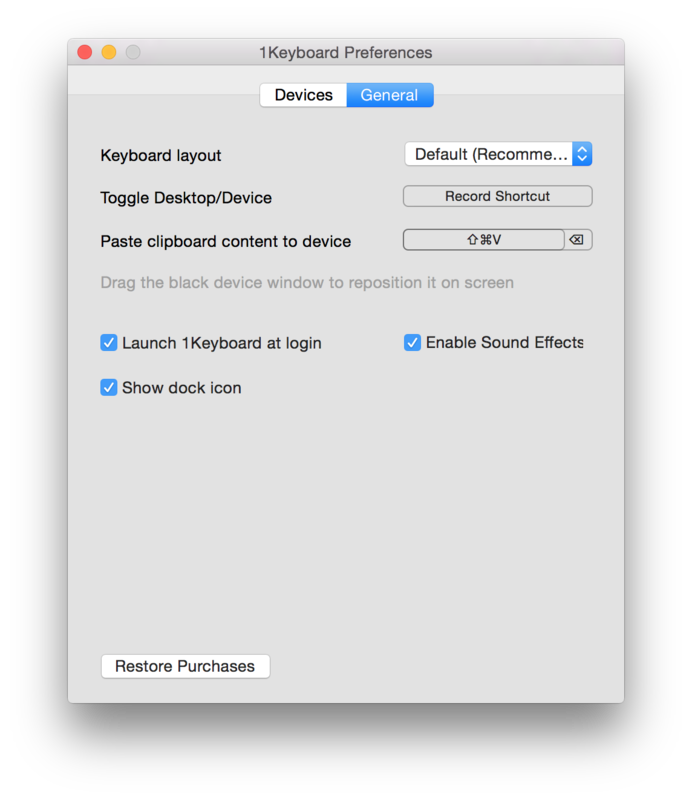
↑は1keyboardの設定。ショートカットが割り当てられてるのでApple TVにコピペすることも可能です。これがわりと便利。
自分は1ヶ月くらいApple TVの購入を悩んだのですが、買ってよかったです。
蛇足
我が家のTVはBRAVIAなのでPS4との組み合わせもつかってます。こっちもなかなか快適。 bravia+ps4+nasne+torneは最高です。


