Intensity shuttleを使ってMacでWii Uを録画する
負けた試合の分析や、プライベートマッチでふざけてる動画がとれるのは楽しい!ということで、録画の環境を紹介。
紹介すること
- 最短の手順
- Intensity Shuttle for Thunderboltとは
- HDMIスプリッター USB給電タイプを購入した話
- 動画の録画にはOpen Broadcaster Software(通称OBS)
- Nintendo Creators Programについて
手順
Wii U→Intensity Shuttle→TVの構成をHDMIでつなぐIntensity Shuttle→MacをThunderboltで繋ぐ- Wii Uの設定で画面解像度を720oに選択する
- Open Broadcaster Software(通称OBS)のMac版をインストール
- OBSを立ち上げて、Wii Uをソースに追加する
- OBSの設定
- 録画して、Youtubeにアップロード
述べた手順で撮った動画がこちら
Intensity Shuttle for Thunderbolt とは
とは
パススルー方式で、1080p30fpsや720p60fpsで録画可能なキャプチャボードです。 USB3.0方式とthunderbolt形式があり、自分はMacなので後者を選択。
手頃な値段かつそれなりの高画質(1080p60fps)を探してたんですが、はMacユーザーにとって、あまり選択肢は多くなさそうです。
ヨドバシかどこかの家電量販店のキャプチャボードランキングでも、Mac対応のものではこれが1位でした。
※パススルー方式とは、キャプチャボードを通すものの、アウトプットにラグがない形式のキャプチャボード
HDMIスプリッター USB給電タイプ を購入した話
を購入した話
理由は2つ
MediaExpressをアクティブにしてないとTVにソース(Wii Uの画面)が転送されない
Wii U→Intensity Shuttle→TVで接続するとMacでアプリを開いて、アクティブにしておかないとWii Uのプレーができません。
MacのChromeやFinderを見たりすると、画面の転送がストップしてしまう。。。
たまに暗転する
プレー中にTVが真っ暗になるケースが何回かありました。1試合に1回は起きてるかな。
録画は問題なくされてるが、プレーに響くので結構辛い
ということで、自分はHDMIスプリッター USB給電タイプ
を購入しました。
USB給電式のいいところは、Wii Uから電源をとれるところ。 これで今のところ、キャプチャしたい時だけMacをつないでいます。
※スプリッタの購入と同時にHDMIケーブル1.5m
を2本買うことをお忘れなく。
構成
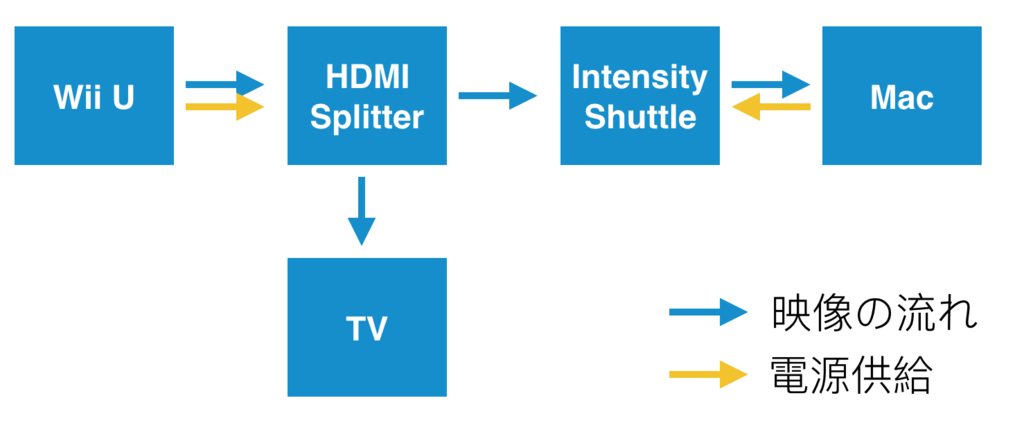
そんなに難しくないですね。PS4を繋ぎたくなったら今度はスプリッタの前にHDMIの切替器をおいて、PS4とWii Uをつなぐのだろうか・・・?
ただし、ブラビアリンクが使えなくなるとのレビューを見かけたし、PS4はデフォルトで録画機能がついてるので、今はWii Uのみ。
mp4に変換していおいて、Youtubeをストレージとして使うのが利口なのではないかと思う。
Nintendo Creators Programについて
Youtube上のNintendoの著作物での広告売上をシェアする仕組み。もともと、任天堂の著作物を含む動画の広告売上はすべて任天堂に入ってたけど、それが投稿者にシェアされるようになった。
プログラムが適用されるソフトも決まってるのでYoutubeに動画を投稿する際には確認すべし。
公式: https://r.ncp.nintendo.net/guide/
Wikipedia: Nintendo Creators Program - Wikipedia
Splatoonの動画を取るだけで、任天堂様に貢献できるのはいいこと。イカのサポートは長くやってほしい。
OBSの設定
OBSの設定には、
- 全体設定(
global.ini) - 動画の設定(
プロファイル)
の、2つがあります。
いい感じにしたファイルをGoogle Driveにあげておいたので使ってみてください。


OBS > ファイル > 設定フォルダーを表示のbasicといフォルダとglobal.iniというファイルを置き換えれば、1280x720の動画がmp4で取れるようになっています。